Office 2007 Volume License Key
Needed to reset my laptop back to factory settings. Unable to locate product key for Office Enterprise 2007 is there any way to retrieve that info I was able to. Office Customization Tool OCT reference for Office 2. Customize how Office features are installed on the users computer. To change the installation state of a feature, choose Set feature installation states in the OCT. In the results pane, open the shortcut menu or right click the feature, and choose the installation state. Some parent features consist of multiple child features. Install-Office-Starter-2010-On-USB-Step8_thumb.jpg' alt='Office 2007 Volume License Key' title='Office 2007 Volume License Key' />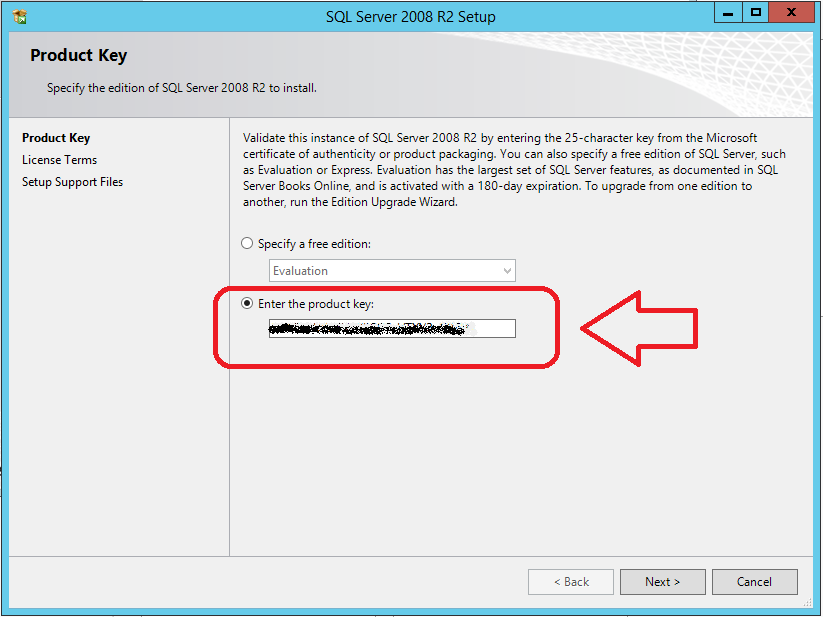 SummaryExplains how to use the Office Customization Tool OCT to customize Windows Installerbased Office 2013 installations. Helps you redeem Office product keys when you see the errors ERRMISSINGPARTNUMBER or ERRINVALIDTOKEN on Office. People who downloads and installs Office Professional 2010 RC RTM Escrow build 14. Choose the plus sign that is next to the parent feature to expand the tree and view child features. When you change the installation state of a feature, the name of the feature and the names of all its child features, if any, are displayed in bold font. This indicates that Setup will apply these changes to the installation. Features that are not displayed in bold font are installed by using the default installation state. To remove a change, select the feature and select the Reset option or select the feature and choose the Reset Branch button. The following feature installation states are typically available to users during Setup. Not all installation states are available for every feature. For example, if a feature contains a component that cannot be advertised, Installed on First Use is not included in the list of available installation states for that feature. Feature installation states. State. Description. Run from My Computer. Setup copies files and writes registry entries and shortcuts that are associated with the feature to the users hard disk. The application or feature runs locally. Run All from My Computer. Same as Run from My Computer, except all child features that belong to the feature are also set to this state. Installed on First Use. Setup leaves components for the feature and its child features in the local installation source until the user attempts to use the feature for the first time, at which time the components are installed. This is also known as an advertised feature. Office 2007 Volume License Key' title='Office 2007 Volume License Key' />
SummaryExplains how to use the Office Customization Tool OCT to customize Windows Installerbased Office 2013 installations. Helps you redeem Office product keys when you see the errors ERRMISSINGPARTNUMBER or ERRINVALIDTOKEN on Office. People who downloads and installs Office Professional 2010 RC RTM Escrow build 14. Choose the plus sign that is next to the parent feature to expand the tree and view child features. When you change the installation state of a feature, the name of the feature and the names of all its child features, if any, are displayed in bold font. This indicates that Setup will apply these changes to the installation. Features that are not displayed in bold font are installed by using the default installation state. To remove a change, select the feature and select the Reset option or select the feature and choose the Reset Branch button. The following feature installation states are typically available to users during Setup. Not all installation states are available for every feature. For example, if a feature contains a component that cannot be advertised, Installed on First Use is not included in the list of available installation states for that feature. Feature installation states. State. Description. Run from My Computer. Setup copies files and writes registry entries and shortcuts that are associated with the feature to the users hard disk. The application or feature runs locally. Run All from My Computer. Same as Run from My Computer, except all child features that belong to the feature are also set to this state. Installed on First Use. Setup leaves components for the feature and its child features in the local installation source until the user attempts to use the feature for the first time, at which time the components are installed. This is also known as an advertised feature. Office 2007 Volume License Key' title='Office 2007 Volume License Key' /> Not Available. The components for the feature and the child features that belong to this feature are not installed on the computer. Note. The Not Available installation state is reversible. When Not Available is set, a feature will not be installed. Office 2007 Volume License Key' title='Office 2007 Volume License Key' />However, the feature can later be installed locally by using an. Config. xml file. To unlock and install a feature locally, you can edit the Config. Option. State element, as described in the note for the Locked feature state description. For more information about the Config. Config. xml file reference for Office 2. You can also use the OCT to create an. To do this, choose Set feature installation states in the navigation pane. In the details pane, choose a feature, and then from its shortcut menu, choose Run All from My Computer. For more information, see Set feature installation states in Office Customization Tool OCT reference for Office 2. Note. The following subcomponents of Publisher 2. Setup feature installation state tree in the Office 2. Commercial Printing and the Enhanced RGB to CMYK Conversion subcomponent. Font Schemes. Paper. Direct Previews. Publisher Templates and the Business Publications and Other Publications subcomponents. The following options are also available for each feature. Feature options. Option. Chicago Hits 320 there. Description. Hidden. Setup does not display the feature in the feature tree during installation if Setup runs interactively. The symbol H is prepended to the feature name to indicate the feature is hidden. Locked. The installation state that you choose for this feature cannot be changed by the user during installation or in maintenance mode after Office is installed. The symbol L is prepended to the feature name to indicate the feature is locked. Note. The Locked option is reversible. If you set the Locked option for a feature by using the OCT or the Config. Config. xml file at a later date. For example, you can edit the Config. Option. State element as shown in the following example. This adds the Option. State element line to install the feature in this case, Access 2. To edit the Config. Option. State element, open the Config. WW folder, for example, Pro. Plus. WW for the Office 2. Use a text editor tool, such as Notepad, to modify the file. Locate the line in the Config. Fiat Ecu Scan Keygen Software more. Option. State element lt lt Option. State IdOption. ID Stateabsent Childrenforce Modify the Option. State element as follows and then save the Config. Option. State IdACCESSFiles Statelocal Childrenforce For information about the Option. State element, see Config. Office 2. 01. 3. You can also use the OCT to create an. To do this, choose Set feature installation states in the navigation pane. In the details pane, choose a feature, and then from its shortcut menu, choose Run All from My Computer. For more information, see Set feature installation states in Office Customization Tool OCT reference for Office 2. Reset. The feature is returned to its default installation state. This is the same as selecting the feature and choosing the Reset Branch button. If you explicitly set a feature to its default state, the symbol F is prepended to the feature name to indicate that the feature will be forced into this state. This is useful if you are creating a Setup customization file to change an existing Office installation. If you do not change the installation state of a feature, Setup does not change the feature on the users computer. If you specify a change, including setting the feature to its default state, Setup ensures that the feature is set to that state on the users computer. When you change the installation state of a feature, Setup might change the installation state of a parent or child feature to match the installation state. For example, if you set a parent feature to Installed on First Use, but set a child feature to Run from My Computer, Setup also changes the state of the parent feature to Run from My Computer. Setup does not display hidden features in the feature tree when users run Setup interactively. The feature is installed according to its defined installation state. Child features that belong to the hidden feature are also hidden. If you set a feature to Not Available and hide the feature in the feature tree, users can still change the setting and install the feature by installing the parent feature or by running Setup in maintenance mode. For example, if you set the Name Smart Tag Plugin feature to Not Available and Hidden, users can still install the feature by setting the parent Smart Tags Plugins feature to Run All from My Computer. If you want to help prevent users from installing hidden features, select the Not Available, Hidden, and Locked installation states. In this case, the feature or application is not installed and is not available in maintenance mode. Users cannot install the feature by changing the state of the parent feature. The only way to reverse the Not Available, Hidden, and Locked installation state selection after Office is installed is to use the OCT to create a Setup customization file that is configured to change the installation state of the feature. Then you apply the customization file to the users computer.
Not Available. The components for the feature and the child features that belong to this feature are not installed on the computer. Note. The Not Available installation state is reversible. When Not Available is set, a feature will not be installed. Office 2007 Volume License Key' title='Office 2007 Volume License Key' />However, the feature can later be installed locally by using an. Config. xml file. To unlock and install a feature locally, you can edit the Config. Option. State element, as described in the note for the Locked feature state description. For more information about the Config. Config. xml file reference for Office 2. You can also use the OCT to create an. To do this, choose Set feature installation states in the navigation pane. In the details pane, choose a feature, and then from its shortcut menu, choose Run All from My Computer. For more information, see Set feature installation states in Office Customization Tool OCT reference for Office 2. Note. The following subcomponents of Publisher 2. Setup feature installation state tree in the Office 2. Commercial Printing and the Enhanced RGB to CMYK Conversion subcomponent. Font Schemes. Paper. Direct Previews. Publisher Templates and the Business Publications and Other Publications subcomponents. The following options are also available for each feature. Feature options. Option. Chicago Hits 320 there. Description. Hidden. Setup does not display the feature in the feature tree during installation if Setup runs interactively. The symbol H is prepended to the feature name to indicate the feature is hidden. Locked. The installation state that you choose for this feature cannot be changed by the user during installation or in maintenance mode after Office is installed. The symbol L is prepended to the feature name to indicate the feature is locked. Note. The Locked option is reversible. If you set the Locked option for a feature by using the OCT or the Config. Config. xml file at a later date. For example, you can edit the Config. Option. State element as shown in the following example. This adds the Option. State element line to install the feature in this case, Access 2. To edit the Config. Option. State element, open the Config. WW folder, for example, Pro. Plus. WW for the Office 2. Use a text editor tool, such as Notepad, to modify the file. Locate the line in the Config. Fiat Ecu Scan Keygen Software more. Option. State element lt lt Option. State IdOption. ID Stateabsent Childrenforce Modify the Option. State element as follows and then save the Config. Option. State IdACCESSFiles Statelocal Childrenforce For information about the Option. State element, see Config. Office 2. 01. 3. You can also use the OCT to create an. To do this, choose Set feature installation states in the navigation pane. In the details pane, choose a feature, and then from its shortcut menu, choose Run All from My Computer. For more information, see Set feature installation states in Office Customization Tool OCT reference for Office 2. Reset. The feature is returned to its default installation state. This is the same as selecting the feature and choosing the Reset Branch button. If you explicitly set a feature to its default state, the symbol F is prepended to the feature name to indicate that the feature will be forced into this state. This is useful if you are creating a Setup customization file to change an existing Office installation. If you do not change the installation state of a feature, Setup does not change the feature on the users computer. If you specify a change, including setting the feature to its default state, Setup ensures that the feature is set to that state on the users computer. When you change the installation state of a feature, Setup might change the installation state of a parent or child feature to match the installation state. For example, if you set a parent feature to Installed on First Use, but set a child feature to Run from My Computer, Setup also changes the state of the parent feature to Run from My Computer. Setup does not display hidden features in the feature tree when users run Setup interactively. The feature is installed according to its defined installation state. Child features that belong to the hidden feature are also hidden. If you set a feature to Not Available and hide the feature in the feature tree, users can still change the setting and install the feature by installing the parent feature or by running Setup in maintenance mode. For example, if you set the Name Smart Tag Plugin feature to Not Available and Hidden, users can still install the feature by setting the parent Smart Tags Plugins feature to Run All from My Computer. If you want to help prevent users from installing hidden features, select the Not Available, Hidden, and Locked installation states. In this case, the feature or application is not installed and is not available in maintenance mode. Users cannot install the feature by changing the state of the parent feature. The only way to reverse the Not Available, Hidden, and Locked installation state selection after Office is installed is to use the OCT to create a Setup customization file that is configured to change the installation state of the feature. Then you apply the customization file to the users computer.