Uninstall Vmware Esxi Patch
Fire. SIGHT System Release Notes Version 5. Version 5. 4. 1. 9. You can track defects resolved in this release using the Cisco Bug Search Tool https tools. A Cisco account is required. To view defects addressed in older versions, refer to the legacy caveat tracking system. Security Issue Addressed multiple vulnerabilities that generated denial of service in Open. SSL, Libxml. 2, and SSH, as described in CVE 2. CVE 2. 01. 3 4. CVE 2. CVE 2. 01. 4 3. CVE 2. CVE 2. 01. 5 3. CVE 2. CVE 2. 01. 6 1. CVE 2. CVE 2. 01. 6 2. CVE 2. CVE 2. 01. 6 2. CVE 2. CVE 2. 01. 6 2.  CVE 2. CVE 2. 01. 6 2.
CVE 2. CVE 2. 01. 6 2.  CVE 2. CVE 2. 01. 6 2. CVE 2. CVE 2. 01. 6 2.
CVE 2. CVE 2. 01. 6 2. CVE 2. CVE 2. 01. 6 2. 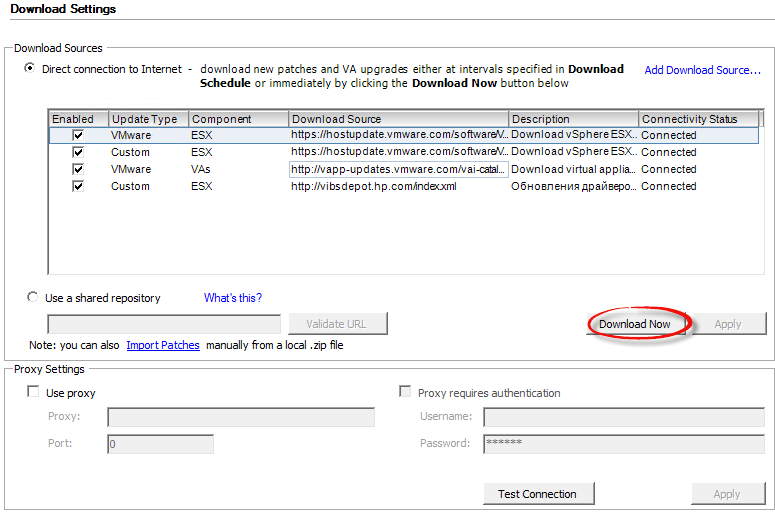 CVE 2. CVE 2. 01. 6 2. CVE 2. CVE 2. 01. 6 4. CVE 2. CVE 2. 01. 6 6. CVE 2. CVE 2. 01. 6 6. CVE 2. CVE 2. 01. 6 6. CVE 2. CVE 2. 01. 6 6. In article, I am going to show you how to install macOS Sierra 10. VMware player on Windows 10. OS Sierra on VMware installl macOS Sierra VMware. CVE 2. 01. 6 7. Security Issue Addressed a vulnerability issue in the third party products Open. SSL, Linux, and GNU libc, as described in CVE 2. CVE 2. 01. 4 0. CVE 2. CVE 2. 01. 4 3. CVE 2. CVE 2. 01. 4 3. CVE 2. CVE 2. 01. 6 2. CVE 2. Security Issue Addressed a cross site scripting XSS vulnerability, as described in. Installed few patches and want to remove only esxi51020121210. How do i remove this single patch instead of reverting back to previous. CVE 2. 01. 6 6. Security Issue Resolved a vulnerability where arbitrary HTTP header injection allowed unauthenticated, remote attackers to bypass configured rules used by snort detection, as described in CVE 2. Security Issue Resolved a vulnerability where, if you applied a file policy with the default action set to Block Malware and enabled Inspect HTTP Responses, the system assigned an incorrect SHA value to malware files and did not block the file when it should, as described in CVE 2. Security Issue Resolved an issue where, if you configured the Email Notification option on the Configuration page System Configuration using Authentication, the system incorrectly stored the email account password as plain text on the system. CSCuz. 17. 45. 2Resolved an issue where the Real Time Eventing page Monitoring ASA Fire. POWER Monitoring Real Time Eventing does not load in the ASDM interface window. CSCus. 11. 21. 6The system allowed you to create user passwords containing the character even though special characters are not supported, and subsequent login attempts fails. CSCut. 27. 44. 2Resolved an issue where, if you selected all the application filters within the Application Filters page Object Object Management Application Filters by selecting the first available application filter and using the keyboard command shiftclick on the last available application filter on a Chrome browser, only the two applications filters you selected remained checked. CSCut. 86. 01. 2Removed support for deprecated configurations of the Secure Sockets Layer SSL web browser option. CSCuu. 97. 54. 1, CSCuz. Improved LDAP performance. CSCuv. 05. 87. 6Resolved an issue where, if you configured a system policy to use remote NTP server to synchronize time to a system with a registered ASA 5. X device or a Series 3 device running a version older than Version 5. CPU. CSCuv. 11. 73. Resolved an issue where, if you created a new task on the Scheduling page System Tools Scheduling and selected the link provided as the backup profile, the link generated a 5. Internal Server Error. CSCuv. 22. 62. 4Resolved an issue where, if you created a scheduled task to download and install a geolocation database Geo. DB on a Day of Week, the system did not execute the scheduled task when it should have. CSCuv. 44. 83. 6Resolved an issue where, if you generated a report template with a custom logo and created a backup file, then backed up and restored the Defense Center, the backup file did not save the custom logo in the report template. CSCuv. 44. 88. 3Updated the local time zone for EuropeIstanbul. CSCuw. 73. 74. 7Resolved an issue where, if you switched as ASA Fire. POWER module from being managed by a Defense Center to being managed by ASDM, intrusion events did not consistently display in the ASDM event viewer. CSCuv. 97. 33. 2Resolved an issue where, if you edited the time synchronization window on the System Policy page System Local System Policy and configured the Set My Clock option to use the Defense Center as the NTP server, the system did not use the Defense Centers local time when it should have. CSCuw. 92. 12. 4Resolved an issue where, if you reboot a managed NGIPSv device and added multiple vmxnet. CSCux. 15. 01. 8Resolved an issue where, if you created a security zone containing an active interface without saving device configuration and applied an access control policy referencing the security zone in some or all of the access control rules, all the rules referencing the security zone were not included in the applied access control rule. Uninstall Vmware Esxi Patch' title='Uninstall Vmware Esxi Patch' />CSCux. Resolved an issue where you could not generate troubleshooting for the secondary Defense Center in a high availability configuration from the primary Defense Center. CSCux. 46. 18. 2Resolved an issue where, if you updated a system running Version 5. Version 5. 4. 1. 5 or later, the system experienced a fatal error and update failed. CSCux. 48. 85. 9Resolved an issue where, if you disabled the Sensitive Data Detection option in the Advanced Settings section of the Intrusion Policy page Policies Intrusion Intrusion Policy, the system incorrectly enabled the detection option every time you download a new intrusion rule update. CSCux. 57. 33. 8Resolved an issue where the system did not generate alerts for rate based traffic, like TCP SYN flood, when it should have. CSCux. 59. 10. 7Improved the stability of using IPv. IP addressed with Cisco redundancy protocol SFRP functionality. Heads Up If youve updated to ESXi 6. U1b, build 3380124 and you have lots of templates, you may run into some problems if you update VMware Tools to the latest. FireSIGHT System Release Notes for Version 5. Version 5. 4. 1. 9 include supported platforms, upgrade instructions, know and resolved defects related to the. ESXi Installable and vCenter Server Setup Guide ESXi 4. Installable vCenter Server 4. This document supports the version of each product listed and. These release notes describes the features, limitation and restriction caveats, and related documentation for Cisco Secure Access Control System 5. VMware is the global leader in virtualization software, providing desktop and server virtualization products for virtual infrastructure solutions. Uninstall Vmware Esxi Patch' title='Uninstall Vmware Esxi Patch' />CSCux. Improved update process from Version 5. CSCuy. 00. 31. 0Improved detection on GRE tunneled flows. CSCuy. 01. 26. 7Improved updating from Version 5. Ritam Masina Program. Version 6. 0. 0. CSCuy. Resolved an issue where, if you applied an access control policy referencing an intrusion policy and an SSL policy with the action set to Decrypt Resign, the system did not generate downloadable packet information on the packet view of the Intrusion Events page Analysis Intrusion Events. CSCuy. 34. 07. 8Resolved an issue where, if you enabled Inspect HTTP Responses as a server level HTTP normalization option, the system did not detect files containing 1. CSCuy. 43. 36. 9Resolved an issue where the system did not detect files if the client dropped packets. CSCuy. 45. 19. 6Resolved an issue where, if you allowed cloud communications enable both Enable URL Filtering and Query Cloud for Unknown URLs on the Cloud Services page Configuration ASA Fire. POWER Configuration Local Configuration Cloud Service on an ASA Firepower device managed by ASDM and the device requested a URL lookup for an unknown URL, the system did not assign a category when it should. CSCuy. 79. 98. 4Resolved an issue where, if you configured Open Shortest Path First OSPF in the Dynamic Routing tab of the Virttual router page Devices Devices Management Virtual routers Dynamic Routing of an ASA Fire. POWER module, the OSPF incorrectly reported all interfaces as available even if they were not. How to Install mac. OS Sierra 1. 0. 1. VMware. In this article, I am going to show you how to install mac. OS Sierra 1. 0. 1. VMware Workstation on Windows 1. In the past, 4. 8 hours Apple just announced the next version of Mac books operation system that is called by the name mac. OS Sierra at WWDC 2. Well, this time also Apple has made their changes on the new version of mac. OS Sierra, like the very first one is that, after fifteen years, Apple has finally ditched the OS X moniker. All things old are new again, and the new operating system will just be called mac. OS. We dont yet know if Sierra carries a 1. OS later today, we should soon have that question answered. Apples Craig Federighi ran through a whole bunch of new features to be included in the revised operating system. He started by mentioning Continuity and Auto Unlock, which now combine to let you seamlessly unlock a desktop or laptop Mac merely by bringing your Apple Watch close, using what Federighi described as time of flight networking to detect the watchs proximity. It was unclear from the presentation whether or not this feature is an Apple Watch exclusive Federighi did not explicitly say that Auto Unlock would work with i. OS devices. Related Post Anyway, Im not going to tell any more about the updates that Apple made in this WWDC 2. OS Sierra 1. 0. 1. VMware. If you want to see whats new in mac. OS Sierra, i. OS, watch. OS and tv. OS, then click here for more information and updates. Install mac. OS Sierra 1. VMware. Update The Steps below works on mac. OS Sierra 1. 0. 1. Final Version the nearly released by Apple. SeptemberNow there are several materials that you have to download from the links below. Step 1. Extract mac. OS Sierra Image File. Once you have downloaded the mac. OS Sierra image file, then you must extract it via Win. RAR or 7 To unzip the file, just right click on file then choose Extract Here. Itll take some minutes to obtain so wait for a while, before moving to the next step. Extract mac. OS Sierra Zip file. Step 2. Install VMware Workstation on Your PCGet the VMware from the link above. Once you have downloaded the VMware player, then Install it on your Windows PC. To install VMware, just click on the setup then hit Next and Next. Finally, click Finished. If you have installed already, then thats okay. Step 3. Install Patch Tool for VMware. Open Patch Tool folder then navigate to win install and Run as Administrator. It will install the patch file in the VMware player for mac. OS Sierra and older versions. Install win install file. Step 4. Create Edit New Virtual Machine1. Now open VMware and click on File New Virtual MachineCtrlN then select TypicalRecommended and click Next. Typical Configuration2. Choose I will install the operating system later and click Next. Guest Operating System Installation3. Now select Apple Mac OS X from operating system list then select mac. OS 1. 0. 1. 2 from version and click Next. Select a Guest Operating System4. Name the virtual machine mac. OS Sierra then browse a location to install the VMX files and click Next. Define Virtual Machine and Choose Path5. Dont Specify the disk space just select Store virtual disk as a single file and click Next. Becuase we dont need this we will remove it later. Specify Disk Capacity6. The VMX file for mac. OS Sierra has been created, so go ahead and click finish. Ready to Create Virtual Machine. Step 5. Edit Virtual Machine Ram, CPU, Hard Disk1. Open the mac. OS Sierra VM window then click on Edit virtual machine settings. Edit Virtual Machine settings. Note Dont run the Virtual Machine before the editing steps finished successfully because it may create problems for you on further steps. Increase the Ram memory from 2 GB to 4 GB of Ram memory. Choose Memory or Memory3. Increase the CPU processor core from 2 cores to 4 cores. Set Processor to 44. Now select the hard disk and click Remove. Remove Hard Disk5. When the previous hard drive removed then, click Add then select Hard Disk and click Next. Select Hard Disk6. Select the SATARecommended virtual disk type and click Next. Select a Disk Type7. Now select Use an existing virtual disk then click Next. Select Disk Type8. Click browse and choose the VMDK file from the extracted folderStep 1, that downloaded mac. OS Sierra virtual machineVM image and tap Finish. Select an Existing Disk. Step 6. Edit VMX File of mac. OS Sierra VM files1. Now navigate to mac. OS Sierra virtual machine files that you browsed and located in step 4,4. Then navigate to the VMware virtual machineVMX and open it with Notepad. Edit Virtual Machine Code2. Scroll down to the end, and type smc. CtrlS to save it. Edit VMX File. Step 7. Play the Virtual Machine mac. OS SierraOpen the mac. OS Sierra VM window then click Power on this virtual machine. When you played the VM, then it should take you to the next step setting up mac. OS Sierra in VMware. If no then you may miss any action or fail in any move, comment below and we will try our best for you. Power on this virtual Machine. Step 8. Perform a Clean Installation of mac. OS Sierra. Now while installing mac. OS Sierra or El Capitan on VMware or Virtual. Box then we dont need to install that on separate disk because while editing the VM we choose the virtual disk type SATA, and this is the one and only way for now to install mac. OS Sierra or El Capitan on VMware or Virtual. Box. So thats why now in the very next step we have to perform a clean installation and to set up mac. OS Sierra. 1. Choose your Country and click on Continue. Select Your Country2. Pick a keyboard Layout and click on Continue. Select your Keyboard3. Now choose your method to transfer information to this Mac and click on Continue. Transfer Information to this Mac4. Enable location services and click on Continue. Enable Location Services5. In this step, you have to Sign in with your Apple ID. If you have one, then create a free Apple ID to the article, how to create an Apple ID on i. Phone, i. Pad or i. Pod Touch. If you dont want to sign in with Apple ID or dont want to create Apple ID, then Choose Dont Sign in and Click on Continue. Sign In with Your Apple ID6. Agree tothe Terms and Conditions. Terms and Conditions7. Fill out the Full name, Account name, Password, Hint and check the box of Set time zone based on Current location. Then finally click on Continue to create your user account for Mac OS X El Capitan, which will be installed. Create a Computer Account8. Select the options for Diagnostics Usage and click on Continue. Diagnostics Usage9. Wait a little while to Setting Up Your Mac. Then it will run to the desktop of mac. OS Sierra. Setting up Your Mac. Finish Installation of mac. OS Sierra. After performing a clean installation and Set upping your mac. OS Sierra then you should see your final result that, mac. OS Sierra has successfully installed on VMware. For any kinds of error while installing Mac OS X El Capitan and mac. OS Sierra visit this article. Complete Guide to Fix Virtual. Box Errors While Installing Mac OS Xmac. OS Sierra Installed on VMware. Step 9. Install VMware Tools for mac. OS Sierra Full Screen Mode1. Right Click on the mac. OS Sierra tab then click on Removable Devices CDDVD SATA Settings. OS X VM Settings2. From the Devices Status, Check the box of Connected and Connect at power on. Then from Connection section Select Use ISO image file and click on browse.
CVE 2. CVE 2. 01. 6 2. CVE 2. CVE 2. 01. 6 4. CVE 2. CVE 2. 01. 6 6. CVE 2. CVE 2. 01. 6 6. CVE 2. CVE 2. 01. 6 6. CVE 2. CVE 2. 01. 6 6. In article, I am going to show you how to install macOS Sierra 10. VMware player on Windows 10. OS Sierra on VMware installl macOS Sierra VMware. CVE 2. 01. 6 7. Security Issue Addressed a vulnerability issue in the third party products Open. SSL, Linux, and GNU libc, as described in CVE 2. CVE 2. 01. 4 0. CVE 2. CVE 2. 01. 4 3. CVE 2. CVE 2. 01. 4 3. CVE 2. CVE 2. 01. 6 2. CVE 2. Security Issue Addressed a cross site scripting XSS vulnerability, as described in. Installed few patches and want to remove only esxi51020121210. How do i remove this single patch instead of reverting back to previous. CVE 2. 01. 6 6. Security Issue Resolved a vulnerability where arbitrary HTTP header injection allowed unauthenticated, remote attackers to bypass configured rules used by snort detection, as described in CVE 2. Security Issue Resolved a vulnerability where, if you applied a file policy with the default action set to Block Malware and enabled Inspect HTTP Responses, the system assigned an incorrect SHA value to malware files and did not block the file when it should, as described in CVE 2. Security Issue Resolved an issue where, if you configured the Email Notification option on the Configuration page System Configuration using Authentication, the system incorrectly stored the email account password as plain text on the system. CSCuz. 17. 45. 2Resolved an issue where the Real Time Eventing page Monitoring ASA Fire. POWER Monitoring Real Time Eventing does not load in the ASDM interface window. CSCus. 11. 21. 6The system allowed you to create user passwords containing the character even though special characters are not supported, and subsequent login attempts fails. CSCut. 27. 44. 2Resolved an issue where, if you selected all the application filters within the Application Filters page Object Object Management Application Filters by selecting the first available application filter and using the keyboard command shiftclick on the last available application filter on a Chrome browser, only the two applications filters you selected remained checked. CSCut. 86. 01. 2Removed support for deprecated configurations of the Secure Sockets Layer SSL web browser option. CSCuu. 97. 54. 1, CSCuz. Improved LDAP performance. CSCuv. 05. 87. 6Resolved an issue where, if you configured a system policy to use remote NTP server to synchronize time to a system with a registered ASA 5. X device or a Series 3 device running a version older than Version 5. CPU. CSCuv. 11. 73. Resolved an issue where, if you created a new task on the Scheduling page System Tools Scheduling and selected the link provided as the backup profile, the link generated a 5. Internal Server Error. CSCuv. 22. 62. 4Resolved an issue where, if you created a scheduled task to download and install a geolocation database Geo. DB on a Day of Week, the system did not execute the scheduled task when it should have. CSCuv. 44. 83. 6Resolved an issue where, if you generated a report template with a custom logo and created a backup file, then backed up and restored the Defense Center, the backup file did not save the custom logo in the report template. CSCuv. 44. 88. 3Updated the local time zone for EuropeIstanbul. CSCuw. 73. 74. 7Resolved an issue where, if you switched as ASA Fire. POWER module from being managed by a Defense Center to being managed by ASDM, intrusion events did not consistently display in the ASDM event viewer. CSCuv. 97. 33. 2Resolved an issue where, if you edited the time synchronization window on the System Policy page System Local System Policy and configured the Set My Clock option to use the Defense Center as the NTP server, the system did not use the Defense Centers local time when it should have. CSCuw. 92. 12. 4Resolved an issue where, if you reboot a managed NGIPSv device and added multiple vmxnet. CSCux. 15. 01. 8Resolved an issue where, if you created a security zone containing an active interface without saving device configuration and applied an access control policy referencing the security zone in some or all of the access control rules, all the rules referencing the security zone were not included in the applied access control rule. Uninstall Vmware Esxi Patch' title='Uninstall Vmware Esxi Patch' />CSCux. Resolved an issue where you could not generate troubleshooting for the secondary Defense Center in a high availability configuration from the primary Defense Center. CSCux. 46. 18. 2Resolved an issue where, if you updated a system running Version 5. Version 5. 4. 1. 5 or later, the system experienced a fatal error and update failed. CSCux. 48. 85. 9Resolved an issue where, if you disabled the Sensitive Data Detection option in the Advanced Settings section of the Intrusion Policy page Policies Intrusion Intrusion Policy, the system incorrectly enabled the detection option every time you download a new intrusion rule update. CSCux. 57. 33. 8Resolved an issue where the system did not generate alerts for rate based traffic, like TCP SYN flood, when it should have. CSCux. 59. 10. 7Improved the stability of using IPv. IP addressed with Cisco redundancy protocol SFRP functionality. Heads Up If youve updated to ESXi 6. U1b, build 3380124 and you have lots of templates, you may run into some problems if you update VMware Tools to the latest. FireSIGHT System Release Notes for Version 5. Version 5. 4. 1. 9 include supported platforms, upgrade instructions, know and resolved defects related to the. ESXi Installable and vCenter Server Setup Guide ESXi 4. Installable vCenter Server 4. This document supports the version of each product listed and. These release notes describes the features, limitation and restriction caveats, and related documentation for Cisco Secure Access Control System 5. VMware is the global leader in virtualization software, providing desktop and server virtualization products for virtual infrastructure solutions. Uninstall Vmware Esxi Patch' title='Uninstall Vmware Esxi Patch' />CSCux. Improved update process from Version 5. CSCuy. 00. 31. 0Improved detection on GRE tunneled flows. CSCuy. 01. 26. 7Improved updating from Version 5. Ritam Masina Program. Version 6. 0. 0. CSCuy. Resolved an issue where, if you applied an access control policy referencing an intrusion policy and an SSL policy with the action set to Decrypt Resign, the system did not generate downloadable packet information on the packet view of the Intrusion Events page Analysis Intrusion Events. CSCuy. 34. 07. 8Resolved an issue where, if you enabled Inspect HTTP Responses as a server level HTTP normalization option, the system did not detect files containing 1. CSCuy. 43. 36. 9Resolved an issue where the system did not detect files if the client dropped packets. CSCuy. 45. 19. 6Resolved an issue where, if you allowed cloud communications enable both Enable URL Filtering and Query Cloud for Unknown URLs on the Cloud Services page Configuration ASA Fire. POWER Configuration Local Configuration Cloud Service on an ASA Firepower device managed by ASDM and the device requested a URL lookup for an unknown URL, the system did not assign a category when it should. CSCuy. 79. 98. 4Resolved an issue where, if you configured Open Shortest Path First OSPF in the Dynamic Routing tab of the Virttual router page Devices Devices Management Virtual routers Dynamic Routing of an ASA Fire. POWER module, the OSPF incorrectly reported all interfaces as available even if they were not. How to Install mac. OS Sierra 1. 0. 1. VMware. In this article, I am going to show you how to install mac. OS Sierra 1. 0. 1. VMware Workstation on Windows 1. In the past, 4. 8 hours Apple just announced the next version of Mac books operation system that is called by the name mac. OS Sierra at WWDC 2. Well, this time also Apple has made their changes on the new version of mac. OS Sierra, like the very first one is that, after fifteen years, Apple has finally ditched the OS X moniker. All things old are new again, and the new operating system will just be called mac. OS. We dont yet know if Sierra carries a 1. OS later today, we should soon have that question answered. Apples Craig Federighi ran through a whole bunch of new features to be included in the revised operating system. He started by mentioning Continuity and Auto Unlock, which now combine to let you seamlessly unlock a desktop or laptop Mac merely by bringing your Apple Watch close, using what Federighi described as time of flight networking to detect the watchs proximity. It was unclear from the presentation whether or not this feature is an Apple Watch exclusive Federighi did not explicitly say that Auto Unlock would work with i. OS devices. Related Post Anyway, Im not going to tell any more about the updates that Apple made in this WWDC 2. OS Sierra 1. 0. 1. VMware. If you want to see whats new in mac. OS Sierra, i. OS, watch. OS and tv. OS, then click here for more information and updates. Install mac. OS Sierra 1. VMware. Update The Steps below works on mac. OS Sierra 1. 0. 1. Final Version the nearly released by Apple. SeptemberNow there are several materials that you have to download from the links below. Step 1. Extract mac. OS Sierra Image File. Once you have downloaded the mac. OS Sierra image file, then you must extract it via Win. RAR or 7 To unzip the file, just right click on file then choose Extract Here. Itll take some minutes to obtain so wait for a while, before moving to the next step. Extract mac. OS Sierra Zip file. Step 2. Install VMware Workstation on Your PCGet the VMware from the link above. Once you have downloaded the VMware player, then Install it on your Windows PC. To install VMware, just click on the setup then hit Next and Next. Finally, click Finished. If you have installed already, then thats okay. Step 3. Install Patch Tool for VMware. Open Patch Tool folder then navigate to win install and Run as Administrator. It will install the patch file in the VMware player for mac. OS Sierra and older versions. Install win install file. Step 4. Create Edit New Virtual Machine1. Now open VMware and click on File New Virtual MachineCtrlN then select TypicalRecommended and click Next. Typical Configuration2. Choose I will install the operating system later and click Next. Guest Operating System Installation3. Now select Apple Mac OS X from operating system list then select mac. OS 1. 0. 1. 2 from version and click Next. Select a Guest Operating System4. Name the virtual machine mac. OS Sierra then browse a location to install the VMX files and click Next. Define Virtual Machine and Choose Path5. Dont Specify the disk space just select Store virtual disk as a single file and click Next. Becuase we dont need this we will remove it later. Specify Disk Capacity6. The VMX file for mac. OS Sierra has been created, so go ahead and click finish. Ready to Create Virtual Machine. Step 5. Edit Virtual Machine Ram, CPU, Hard Disk1. Open the mac. OS Sierra VM window then click on Edit virtual machine settings. Edit Virtual Machine settings. Note Dont run the Virtual Machine before the editing steps finished successfully because it may create problems for you on further steps. Increase the Ram memory from 2 GB to 4 GB of Ram memory. Choose Memory or Memory3. Increase the CPU processor core from 2 cores to 4 cores. Set Processor to 44. Now select the hard disk and click Remove. Remove Hard Disk5. When the previous hard drive removed then, click Add then select Hard Disk and click Next. Select Hard Disk6. Select the SATARecommended virtual disk type and click Next. Select a Disk Type7. Now select Use an existing virtual disk then click Next. Select Disk Type8. Click browse and choose the VMDK file from the extracted folderStep 1, that downloaded mac. OS Sierra virtual machineVM image and tap Finish. Select an Existing Disk. Step 6. Edit VMX File of mac. OS Sierra VM files1. Now navigate to mac. OS Sierra virtual machine files that you browsed and located in step 4,4. Then navigate to the VMware virtual machineVMX and open it with Notepad. Edit Virtual Machine Code2. Scroll down to the end, and type smc. CtrlS to save it. Edit VMX File. Step 7. Play the Virtual Machine mac. OS SierraOpen the mac. OS Sierra VM window then click Power on this virtual machine. When you played the VM, then it should take you to the next step setting up mac. OS Sierra in VMware. If no then you may miss any action or fail in any move, comment below and we will try our best for you. Power on this virtual Machine. Step 8. Perform a Clean Installation of mac. OS Sierra. Now while installing mac. OS Sierra or El Capitan on VMware or Virtual. Box then we dont need to install that on separate disk because while editing the VM we choose the virtual disk type SATA, and this is the one and only way for now to install mac. OS Sierra or El Capitan on VMware or Virtual. Box. So thats why now in the very next step we have to perform a clean installation and to set up mac. OS Sierra. 1. Choose your Country and click on Continue. Select Your Country2. Pick a keyboard Layout and click on Continue. Select your Keyboard3. Now choose your method to transfer information to this Mac and click on Continue. Transfer Information to this Mac4. Enable location services and click on Continue. Enable Location Services5. In this step, you have to Sign in with your Apple ID. If you have one, then create a free Apple ID to the article, how to create an Apple ID on i. Phone, i. Pad or i. Pod Touch. If you dont want to sign in with Apple ID or dont want to create Apple ID, then Choose Dont Sign in and Click on Continue. Sign In with Your Apple ID6. Agree tothe Terms and Conditions. Terms and Conditions7. Fill out the Full name, Account name, Password, Hint and check the box of Set time zone based on Current location. Then finally click on Continue to create your user account for Mac OS X El Capitan, which will be installed. Create a Computer Account8. Select the options for Diagnostics Usage and click on Continue. Diagnostics Usage9. Wait a little while to Setting Up Your Mac. Then it will run to the desktop of mac. OS Sierra. Setting up Your Mac. Finish Installation of mac. OS Sierra. After performing a clean installation and Set upping your mac. OS Sierra then you should see your final result that, mac. OS Sierra has successfully installed on VMware. For any kinds of error while installing Mac OS X El Capitan and mac. OS Sierra visit this article. Complete Guide to Fix Virtual. Box Errors While Installing Mac OS Xmac. OS Sierra Installed on VMware. Step 9. Install VMware Tools for mac. OS Sierra Full Screen Mode1. Right Click on the mac. OS Sierra tab then click on Removable Devices CDDVD SATA Settings. OS X VM Settings2. From the Devices Status, Check the box of Connected and Connect at power on. Then from Connection section Select Use ISO image file and click on browse.